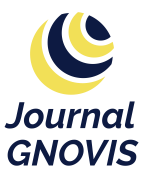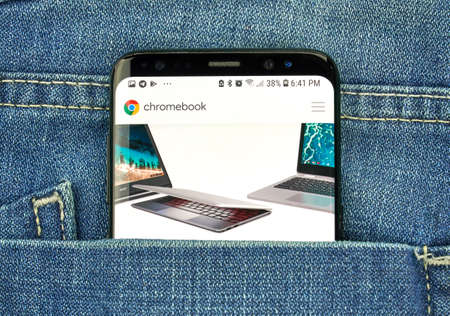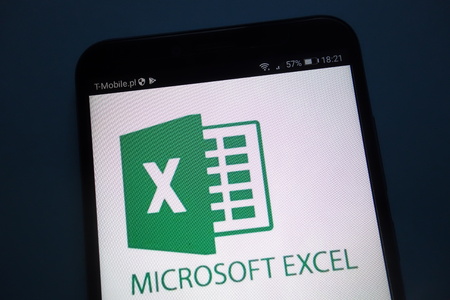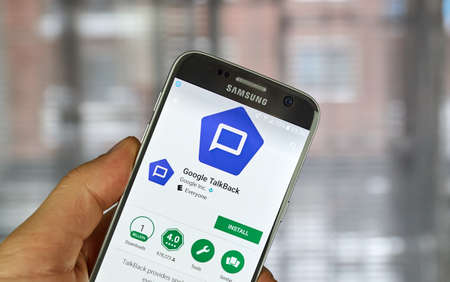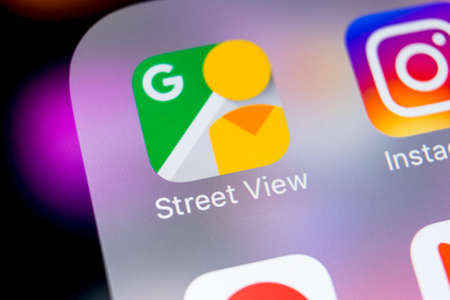Si vous souhaitez intégrer un graphique dans votre rapport, votre proposition ou votre document de recherche, vous pouvez en créer un directement dans Google Documents. Vous n’avez pas à vous soucier d’en créer un ailleurs et de l’intégrer. Il vous suffit d’insérer votre graphique et d’ajouter vos données.
Lorsque vous créez un graphique dans Google Documents, vous êtes dirigé vers une feuille Google pour remplacer les données de l’échantillon par les vôtres. Vous pouvez ensuite personnaliser le graphique en fonction de l’apparence que vous souhaitez. Revenez à Google Docs et votre graphique est prêt à être mis à jour.
Table des matières
- Insertion d’un graphique dans Google Documents
- Modifier et ajouter les données du graphique dans Google Sheets
- Personnalisation des éléments et de l’apparence du graphique
- Mise à jour du graphique dans Google Docs
Insertion d’un graphique dans Google Documents
Consultez Google Documents, connectez-vous et ouvrez un document existant ou nouveau.
Accédez à l’onglet Insertion et placez votre curseur sur « Graphique ». Vous pouvez alors choisir d’ajouter un graphique à barres, un graphique à colonnes, un graphique linéaire ou un graphique circulaire. Notez que vous pouvez également ajouter un graphique que vous avez déjà créé dans Google Sheets.
Types de graphiques dans le menu Insertion de Google Docs
Le graphique que vous sélectionnez apparaît alors dans votre document avec des données types. Un bref message s’affiche en bas à gauche de Google Documents, avec un lien permettant de modifier le graphique dans Google Sheets. Cliquez sur « Modifier dans Sheets » pour le faire.
Lien « Modifier dans les feuilles » dans Google Documents
Si le message disparaît avant que vous ne puissiez cliquer sur le lien, sélectionnez la flèche dans le coin supérieur droit du graphique et choisissez « Open Source ».
Open Source dans le menu du graphique de Google Docs

Modifier et ajouter les données du graphique dans Google Sheets
Lorsque la feuille de calcul connectée s’ouvre dans Google Sheets, vous voyez les données et le graphique. Vous pouvez alors remplacer les données types du graphique dans la feuille par les vôtres. Le graphique se met alors automatiquement à jour.
Données et graphique dans Google Sheets
Vous pouvez utiliser les données et le graphique dans Google Sheets comme si vous les aviez créés à l’origine. Par exemple, vous pouvez ajouter une autre série à un graphique à barres ou plus de pièces à un graphique circulaire.
Utilisez la zone de la feuille de calcul pour modifier et ajouter des données. Pour inclure de nouvelles colonnes ou lignes dans le graphique, double-cliquez sur le graphique ou sélectionnez le menu à trois points en haut à droite et choisissez « Modifier le graphique ».
La meilleure lettre d’information technique du monde
Rejoignez les 425 000 abonnés et recevez un condensé quotidien de fonctionnalités, d’articles, de nouvelles et de faits divers.
En envoyant votre e-mail, vous acceptez les conditions d’utilisation et la politique de confidentialité.
Modifier le graphique dans le menu graphique
Lorsque la barre latérale de l’éditeur de graphiques s’ouvre, allez dans l’onglet Configuration. Vous pouvez ajuster les cellules du champ Plage de données selon vos besoins. Ensuite, utilisez la section Series pour inclure les séries supplémentaires dans votre graphique.
Sections Range et Series dans l’éditeur de graphiques
Personnalisation des éléments et de l’apparence du graphique
Vous pouvez modifier les couleurs du graphique, ajouter un titre ou afficher des lignes de grille. Ouvrez la barre latérale de l’éditeur de graphiques et sélectionnez l’onglet Personnaliser.
Onglet Personnaliser dans l’éditeur de graphiques
Vous pouvez ensuite développer chacune des sections pour personnaliser votre graphique. Utilisez la zone Chart Style pour ajuster les couleurs, la section Chart & Axis Titles pour modifier le titre et la police, et la section Gridlines and Ticks pour modifier ces éléments.
Paramètres du titre du graphique dans l’éditeur de graphiques
Vos modifications sont enregistrées automatiquement comme tout autre document Google app.

Mise à jour du graphique dans Google Docs
Lorsque vous avez terminé de mettre à jour votre graphique dans Google Sheets, revenez à votre document Google Docs. Vous verrez un bouton Mettre à jour en haut à droite du graphique.
Bouton de mise à jour d’un graphique dans Google Documents
Cliquez sur « Mettre à jour » pour afficher les modifications que vous avez apportées au graphique dans Google Sheets.
Graphique mis à jour dans Google Docs
À l’avenir, vous pourrez apporter des mises à jour supplémentaires à votre graphique si nécessaire. Sélectionnez la flèche en haut à droite du graphique et choisissez « Open Source ». Effectuez vos modifications dans Google Sheets comme vous l’avez fait initialement, revenez dans Google Documents et cliquez sur « Mettre à jour » sur le graphique.
L’insertion d’un graphique dans Google Documents est un excellent moyen de présenter un visuel pour les données que vous expliquez. Pour en savoir plus, découvrez comment ajouter des organigrammes et des diagrammes ou comment intégrer un diagramme de réponse Google Forms dans Google Documents.