Si vous travaillez en déplacement dans l’application mobile Excel, vous avez peut-être des difficultés avec les tableaux. Ce petit écran n’est pas toujours suffisant pour afficher les données des tableaux, et encore moins pour les modifier. Heureusement, il existe une fonctionnalité qui peut vous aider.
Microsoft a introduit ce que l’on appelle la vue Cartes pour travailler avec des tableaux dans Excel sur Android et iPhone. Grâce à cette fonctionnalité, vous pouvez voir des parties de votre tableau en plein écran. Vous pouvez alors ajouter des données, apporter des modifications et gérer les données de votre tableau plus facilement ; voici comment cela fonctionne.
Comment trouver des références circulaires dans Microsoft Excel
Table des matières
- Ouvrir la vue Cartes dans Excel
- Modifier les données du tableau
- Ajouter une carte
- Supprimer une carte
- Modifier la structure du tableau
Ouvrir la vue Cartes dans Excel
Pour commencer, ouvrez Excel sur votre appareil mobile à la feuille que vous voulez utiliser. Accédez à votre tableau et sélectionnez une cellule de celui-ci. Appuyez sur l’icône de la vue Cartes (une pile de cartes) qui apparaît en bas.
Vous verrez alors les cartes de votre tableau en plein écran. Il vous suffit de faire défiler l’écran vers le bas pour voir toutes les cartes. Pour revenir à l’affichage d’origine à tout moment, appuyez sur l’icône Vue tableau (grille) en bas à gauche.
Icônes pour ouvrir et fermer la vue des cartes dans Excel
Chaque ligne de votre tableau est une carte. Vous pouvez voir le numéro de la ligne en haut à droite et l’en-tête de votre ligne comme champ principal de la carte.
Ligne du tableau vers une carte
Et, chaque colonne de votre tableau est un champ de la carte.
Colonne du tableau vers une carte
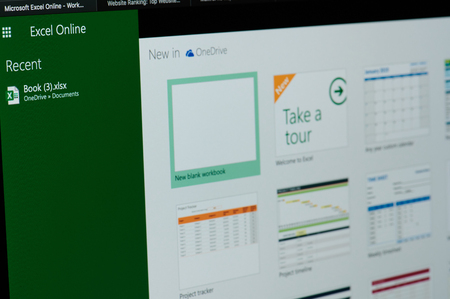
Modifier les données du tableau
Pour modifier les données existantes du tableau, sélectionnez la carte contenant les données que vous souhaitez modifier. Appuyez sur la donnée, effectuez votre modification, puis sélectionnez « Terminé » sur le clavier.
Modifier les données d’une carte
Vous remarquerez que lorsque vous sélectionnez une carte spécifique, les boutons Précédent et Suivant apparaissent en bas. Cela vous permet de vous déplacer dans chaque carte et d’effectuer facilement des modifications supplémentaires.
Boutons Précédent et Suivant sur une carte
Appuyez sur la flèche en haut à gauche pour revenir à l’écran principal de visualisation des cartes.
Ajouter une carte
Vous pouvez facilement ajouter une carte, c’est-à-dire une autre ligne, à votre tableau. Pour ajouter simplement une ligne à la fin de votre tableau et de votre liste en vue Cartes, appuyez sur le signe plus en bas.
Signe plus pour ajouter une carte, une ligne, à une table
Pour ajouter une carte à un endroit précis, ouvrez la page principale de la vue Cartes ou l’écran détaillé d’une carte. Appuyez sur les trois points en haut à droite d’une carte. Sélectionnez « Insérer au-dessus » ou « Insérer en dessous ».
Vous verrez alors une carte vierge avec les champs de votre tableau existant. Saisissez vos données et appuyez sur la flèche en haut à gauche pour revenir en arrière. Vos nouvelles données s’enregistrent automatiquement.
Insérer une carte, une ligne, au-dessus ou au-dessous

Supprimer une carte
Pour supprimer une carte, appuyez sur les trois points en haut à droite dans la vue Cartes ou dans l’écran de détail de la carte, choisissez « Supprimer » et confirmez en appuyant sur « Oui ».
Supprimer une carte
Partager une carte
Vous pouvez partager une carte depuis Excel sous forme d’image. Ceci est utile si vous souhaitez enregistrer, envoyer ou partager certaines données de tableau.
Effectuez l’une des opérations suivantes pour ouvrir l’option Partager une carte :
Sur l'écran de visualisation des cartes, appuyez sur les trois points de la carte et choisissez "Partager la carte". Dans l'écran de détail de la carte, appuyez sur les trois points et sélectionnez "Partager la carte". Sur l'écran détaillé de la carte, appuyez sur l'icône Partager (flèche fermée) en haut à droite.
Ensuite, sélectionnez « Continuer à partager » en bas et choisissez une méthode de partage selon les options de partage de votre appareil.
Partager une carte
Modifier la structure du tableau
En plus de modifier vos données existantes ou d’en ajouter d’autres comme décrit ci-dessus, vous pouvez modifier les champs (colonnes) et le formatage du tableau actuel.
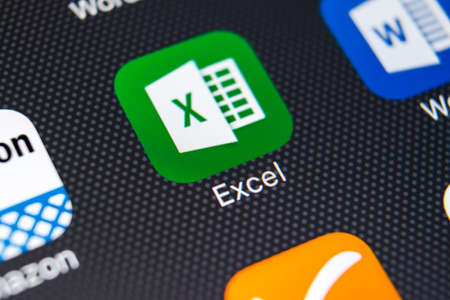
Sur l’écran principal de la vue Cartes, sélectionnez l’icône Paramètres de la table (grille avec un engrenage) en haut à droite. Vous verrez alors l’étiquette de champ (en-tête de colonne) et le format de chaque donnée.
Appuyez sur l’étiquette d’un champ pour en modifier le texte ou sur l’icône Format pour en modifier le format.
Modifier un champ ou son format
Pour ajouter un champ, appuyez sur le signe plus en bas et entrez l’étiquette du champ ou choisissez un type de champ spécifique comme général, texte ou nombre en utilisant la section Ajouter un champ en bas.
Ajouter un champ, une colonne, à une carte
Pour supprimer un champ du tableau, appuyez sur l’icône Supprimer (corbeille) en haut à droite. Sélectionnez l’icône Supprimer à droite du champ que vous souhaitez supprimer, puis appuyez sur « Oui » pour confirmer l’action.
Supprimer un champ, une colonne
Bien que le travail dans Microsoft Excel soit plus facile sur votre ordinateur, il peut arriver que vous deviez utiliser l’application mobile. Dans ces situations, gardez à l’esprit l’affichage des cartes pour les tableaux.
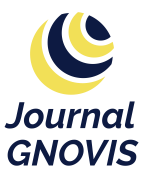

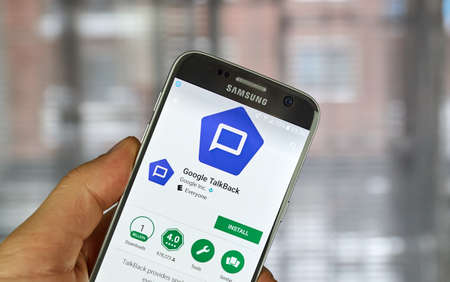




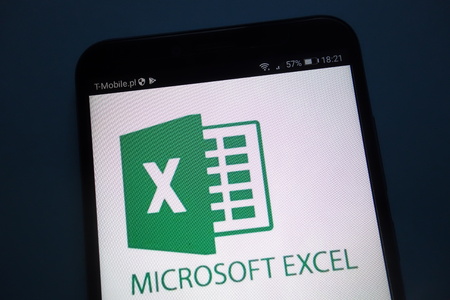





Je continue à apprendre de vous, tout en faisant mon chemin vers le sommet également. J’aime beaucoup lire tout ce qui est posté sur votre site, continuez à nous raconter vos histoires. J’ai aimé !
Top votre aide à utiliser Microsoft Excel