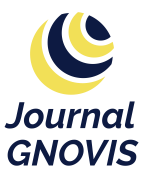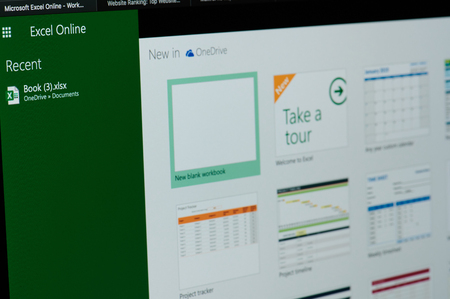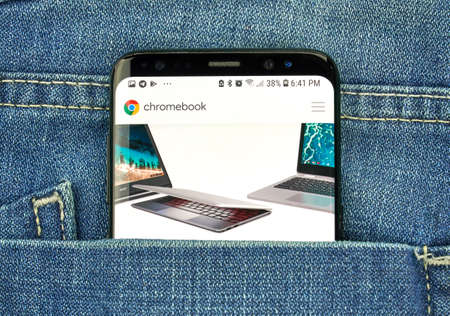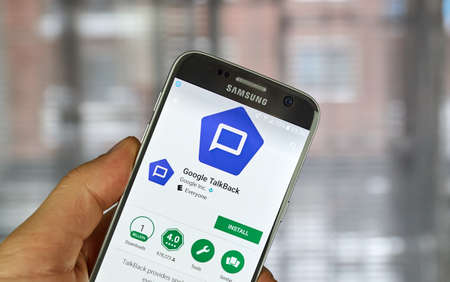Une référence circulaire dans Excel se produit lorsqu’une cellule contenant une formule dépend d’une manière ou d’une autre de son propre résultat, créant ainsi une boucle qui ne peut être résolue. Si vous voulez mettre fin à cette erreur, vous devez trouver et supprimer ces références pour permettre à Excel de terminer le calcul. Voici comment procéder.
Table des matières
- Que sont les références circulaires dans Excel ?
- Trouver des références circulaires dans Excel
- Traçage d’une référence circulaire
- Résolution des références circulaires dans Excel
Que sont les références circulaires dans Excel ?
Pour expliquer plus en détail les références circulaires dans Excel, imaginons un scénario. Un exemple de feuille de calcul Excel comporte trois cellules avec des valeurs – A2, A3 et A4.
Chacune de ces cellules a une valeur qui est créée à l’aide d’un simple calcul de somme. A2 additionne les valeurs de A3 et A4, tandis que A3 est la somme de A2 et A4, et A4 est la somme de A2 et A3. Malheureusement, ces trois calculs ne peuvent pas coexister sans provoquer une référence circulaire.
A2 ne peut pas trouver la somme de A3 et A4, car A3 et A4 impliquent tous deux un calcul qui inclut A2.
En effet, une cellule contenant une formule ou un calcul ne peut pas faire référence à elle-même (directement ou indirectement) sans provoquer une erreur de référence circulaire. Une boucle infinie de calculs est créée et ne peut pas être traitée.
Cela signifie que vous ne pouvez pas voir la valeur que vous recherchez – Excel est bloqué et ne veut pas continuer.
Pour la plupart des utilisateurs d’Excel, il s’agit d’un résultat involontaire, car vous souhaitez que le calcul se termine. Pour résoudre ce problème, vous devez rechercher les références et les corriger.
Trouver des références circulaires dans Excel
Excel vous alerte si une référence circulaire pose un problème dans votre classeur. Si vous ne pouvez pas repérer l’erreur vous-même, vous pouvez utiliser le menu « Error Checking » pour trouver toutes les références circulaires dans votre classeur.
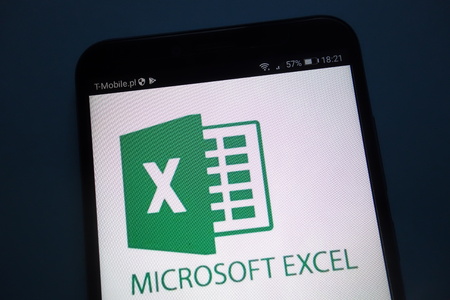
Utilisation du menu « Error Checking
Pour trouver toutes les références circulaires existantes, ouvrez votre classeur et sélectionnez l’onglet « Formules » dans la barre de ruban. Ensuite, cliquez sur le bouton « Error Checking ».
Dans le menu déroulant, survolez l’option « Références circulaires » pour voir une liste de toutes les références circulaires de votre classeur. Pour passer à la cellule qui la contient, sélectionnez la référence de la cellule dans le menu.
Le menu « Error Checking » de Microsoft Excel
Excel se déplacera pour mettre en évidence la cellule contenant votre référence circulaire, ce qui vous permettra de la résoudre manuellement.
Traçage d’une référence circulaire
Si vous utilisez des formules complexes, il peut être difficile d’identifier la source d’une référence circulaire dans Excel en raison du grand nombre de cellules précédentes ou dépendantes. Les cellules précédentes sont des cellules qui modifient la valeur d’une cellule sélectionnée, tandis que les cellules dépendantes sont des cellules qui ont besoin de la valeur de la cellule sélectionnée pour effectuer un calcul.
Pour vous aider à résoudre ces problèmes, vous pouvez retracer une référence circulaire jusqu’à la source à l’aide des outils « Tracer les précédents » et « Tracer les dépendants ». Pour retrouver une référence circulaire dans Excel, ouvrez votre classeur et sélectionnez une cellule contenant une référence circulaire.
Ensuite, sélectionnez Formules > Afficher les formules. Votre classeur passe alors en mode d’affichage des formules, ce qui vous permet de visualiser toutes les formules utilisées sans avoir à sélectionner des cellules individuelles.

Pour afficher les formules dans Excel, cliquez sur Formules > Afficher les formules.
Cela n’est pas strictement nécessaire, car Excel affiche visuellement la boucle de référence circulaire à l’aide de flèches, mais cela peut vous aider à identifier rapidement les références des cellules problématiques dans un classeur volumineux.
Lorsque la vue des formules est active et que la cellule contenant la référence circulaire est sélectionnée, cliquez sur le bouton « Tracer les précédents ».
Pour tracer les précédents de cellules dans Excel, appuyez sur Formules > Tracer les précédents.
Une flèche apparaît, pointant vers d’autres cellules – notez le tracé de la flèche pour vous aider à identifier la source du problème.
Une fois que vous avez terminé, appuyez sur « Tracer les dépendants » et notez chaque cellule vers laquelle il pointe.
Pour tracer les dépendances des cellules dans Excel, appuyez sur Formules > Tracer les dépendances.
Comme précédemment, notez les cellules à l’origine du problème. Excel identifiera visuellement la boucle de référence circulaire à l’aide de flèches et d’icônes circulaires.
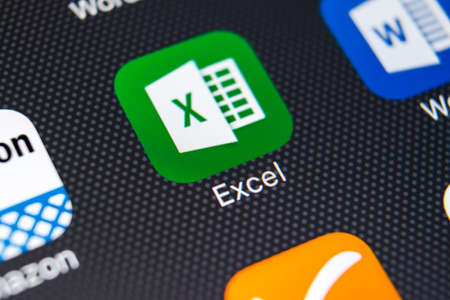
Un exemple de cellules dépendantes dans une boucle de référence circulaire dans Excel.
Pour chaque référence circulaire que vous avez, vous devrez peut-être répéter ces étapes afin d’obtenir la réponse complète pour résoudre le problème.
Résolution des références circulaires dans Excel
La seule façon de vraiment résoudre une référence circulaire dans Excel est de modifier le calcul qui en est la cause. Si la boucle est interrompue, Excel peut effectuer le calcul. La façon la plus rapide (et la meilleure) de procéder consiste à remplacer les formules contenant des références de cellules par des valeurs correspondantes.
Voici un exemple. Supposons à nouveau que trois cellules de votre classeur (A2, A3 et A4) contiennent toutes des calculs simples qui font référence les uns aux autres. Pour résoudre la référence circulaire, vous devrez remplacer le calcul dans A2 et A4 par une valeur de même valeur.
Les conditions du calcul en A3 seraient remplies, ce qui permettrait à Excel de calculer la valeur sans créer de boucle. Si vous ne souhaitez pas utiliser une valeur directe, vous devrez vous référer à une autre référence de cellule – une qui n’a pas de lien existant avec la cellule sélectionnée.
Il s’agit d’un exemple simple, mais le même principe est applicable à des classeurs Excel plus grands et plus complexes.