Si vous travaillez dans Google Sheets, vous devriez déjà être familiarisé avec son interface de type grille, où les cellules sont séparées par des lignes de bordure appelées lignes de grille. Cependant, si vous souhaitez masquer ces lignes de grille, voici ce que vous devez faire.
Table des matières
- Masquer les quadrillages en vue Modification
- Masquer les lignes de quadrillage dans les documents imprimés
Masquer les quadrillages en vue Modification
Par défaut, Google Sheets affiche les quadrillages lorsque vous modifiez une feuille de calcul. Il s’agit des lignes grises qui séparent chaque cellule. Lorsque vous sélectionnez une cellule (ou plusieurs cellules), Sheets l’entoure d’une bordure bleue.
Les lignes de quadrillage sont différentes des bordures de cellule, que vous pouvez ajouter manuellement aux cellules pour les mettre en valeur. La désactivation des lignes de quadrillage dans Google Sheets ne supprime pas les bordures de cellule supplémentaires ni la mise en forme que vous avez appliquée aux cellules de votre feuille de calcul.
Exemples de cellules d’une feuille de calcul Google Sheets dont les quadrillages sont activés.
Si vous souhaitez masquer les quadrillages lors de la modification, vous pouvez le faire. Commencez par ouvrir votre feuille de calcul Google Sheet et cliquez sur « Affichage » dans la barre de menus.

Dans le menu « Affichage », sélectionnez l’option « Quadrillages » pour la décocher.
Pour désactiver les lignes de quadrillage sur Google Sheets, appuyez sur Affichage > Lignes de quadrillage dans une feuille de calcul ouverte.
Une fois l’option décochée, tous les quadrillages entre les cellules de votre feuille de calcul disparaissent. Cependant, vous devriez toujours voir la bordure bleue autour des cellules que vous sélectionnez.
Masquer les lignes de quadrillage dans les documents imprimés
La méthode décrite ci-dessus permet de masquer les quadrillages lorsque vous modifiez une feuille de calcul Google Sheets, mais pas si vous décidez de l’imprimer. Lorsque vous imprimez à partir de Sheets, les lignes de quadrillage recouvrent la zone contenant les cellules non vides, ce qui vous permet de les visualiser séparément.
Si vous souhaitez masquer les lignes de quadrillage des documents Google Sheets imprimés, vous devez commencer par ouvrir votre feuille de calcul et cliquer sur Fichier > Imprimer pour ouvrir le menu des paramètres de l’imprimante.
Pour commencer à imprimer une feuille de calcul Google Sheets, appuyez sur Fichier > Imprimer.
Dans le menu « Paramètres d’impression », sélectionnez l’option de catégorie « Mise en forme » dans le panneau de menu situé à droite. Parmi les options énumérées en dessous, décochez l’option « Afficher les lignes de la grille ».

Dans le menu « Paramètres d’impression », cliquez sur Formatage > Afficher les lignes de la grille pour supprimer les lignes de la grille visibles de votre document avant l’impression.
Cela supprimera les lignes de quadrillage visibles de votre feuille de calcul pendant le processus d’impression.
Confirmez les autres paramètres d’impression à l’aide du panneau de droite, puis vérifiez la mise en page de votre feuille de calcul à l’aide du panneau d’aperçu avant impression situé à gauche. Si vous êtes satisfait, cliquez sur « Suivant » pour lancer le processus d’impression.
Pour commencer l’impression, appuyez sur l’option « Suivant ».
Le menu des options d’impression de votre navigateur ou de votre système d’exploitation devrait alors apparaître.
Assurez-vous que l’imprimante, la sélection de page et la taille de page correctes sont sélectionnées, puis sélectionnez « Imprimer » dans le coin inférieur droit pour commencer à imprimer votre feuille de calcul.
Dans la boîte de dialogue de l’imprimante, cliquez sur l’option « Imprimer » pour lancer l’impression.
Votre feuille de calcul Google Sheets devrait maintenant s’imprimer et afficher le contenu de votre document, mais sans les lignes de grille visibles.
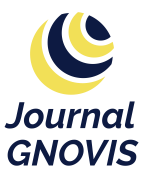


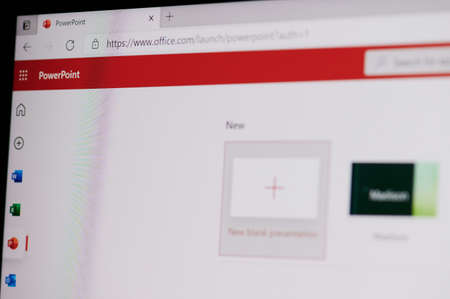




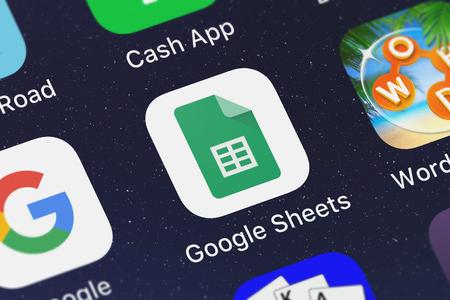





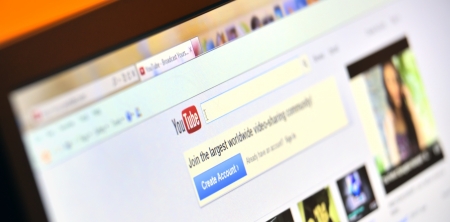
C’est un message remarquable pour tous les visiteurs de l’Internet ; ils en tireront profit, j’en suis sûr.
Bonjour à tous ! Je souhaite simplement vous offrir un grand coup de pouce pour les excellentes informations que vous avez obtenues ici. Je vais revenir à votre site Web pour plus bientôt.
Bonjour à tous ! Superbe site web. Je vous remercie.