Il est plus facile que jamais pour les utilisateurs d’Apple de partager des photos et des vidéos avec leurs amis proches et leur famille grâce à la photothèque partagée iCloud. Voici ce que vous devez savoir pour configurer et utiliser cette fonctionnalité.
Table des matières
- Qu’est-ce que la photothèque partagée iCloud ?
- Comment configurer votre propre photothèque partagée iCloud ?
- Configuration sur iPhone et iPad
- Configuration sur un Mac
- Comment rejoindre la photothèque partagée iCloud d’une autre personne ?
- Passage d’une bibliothèque partagée à une bibliothèque personnelle
- Quelques points à retenir à propos des bibliothèques partagées
- Comment ajouter des médias à une photothèque partagée iCloud ?
- La photothèque partagée utilise le stockage iCloud
- Quitter ou supprimer une photothèque partagée iCloud
- Accéder à une photothèque partagée iCloud sur le Web
- Un moyen utile de partager des photos
Qu’est-ce que la photothèque partagée iCloud ?
La photothèque partagée iCloud est une médiathèque partagée dont les membres peuvent contribuer au contenu et y accéder. La photothèque partagée est utilisée conjointement avec votre bibliothèque personnelle, et vous pouvez passer de l’une à l’autre à volonté.
Tout comme votre bibliothèque personnelle, une photothèque partagée iCloud peut être utilisée pour partager toutes sortes de médias, notamment des vidéos, des photos en direct, des images RAW et tout ce qui est pris en charge par l’application Photos. Vous pouvez effectuer des modifications, supprimer ou dupliquer des médias, ajouter des légendes, et plus encore.
Bibliothèque partagée dans l’application Photos de macOS
Vous pouvez créer ou rejoindre une photothèque partagée iCloud avec les membres d’un plan de partage familial ou cinq autres utilisateurs en dehors de votre plan familial. Pour utiliser la photothèque partagée iCloud sur un Mac, vous avez besoin de macOS 13 Ventura. Sur un iPhone ou un iPad, vous devez utiliser iOS 16.1 ou iPadOS 16.1.
Comment configurer votre propre photothèque partagée iCloud ?
Lorsque vous configurez une photothèque partagée, vous prenez la position de l’organisateur. Vous pouvez le faire sur un iPhone, un iPad ou un Mac, à condition d’avoir mis à jour votre appareil vers iOS/iPadOS 16.1 ou macOS Ventura. Vous devez également avoir activé la photothèque iCloud.

Configuration sur iPhone et iPad
Sur un iPhone ou un iPad, allez dans Réglages, puis appuyez sur votre nom. Ensuite, sélectionnez iCloud > Photos. Faites défiler vers le bas jusqu’à ce que vous voyiez le bouton « Bibliothèque partagée » et appuyez dessus.
Configurer la bibliothèque partagée sur l’iPhone
Cliquez sur « Démarrer », puis vous serez invité à ajouter des participants à votre bibliothèque partagée (vous pouvez appuyer sur « Ajouter plus tard » pour retarder cette opération).
Ajouter des participants à la bibliothèque partagée sur l’iPhone
Ensuite, choisissez si vous voulez déplacer certains éléments de votre bibliothèque personnelle vers la bibliothèque partagée. Vous pouvez choisir d’ajouter toutes vos photos et vidéos, des photos marquées par des personnes spécifiques ou des éléments spécifiques (touchez « Déplacer les photos plus tard » pour le faire plus tard).
Choisir les photos et vidéos à ajouter à la bibliothèque partagée
Enfin, vous pouvez choisir de « Partager automatiquement » à partir de l’appareil photo de votre iPhone ou de votre iPad ou de « Partager manuellement uniquement » afin de gérer au mieux l’expérience.
Choisissez le partage automatique ou le partage manuel uniquement.
Configuration sur un Mac
Sur un Mac, lancez l’application Photos, puis cliquez sur Photos > Paramètres en haut de l’écran. Cliquez sur l’onglet « Bibliothèque partagée », puis utilisez « Démarrer » pour créer votre bibliothèque.
Créer ou rejoindre une photothèque partagée iCloud dans Photos
Vous pouvez maintenant ajouter des participants à votre bibliothèque à l’aide du bouton « Ajouter des participants », ou cliquer sur « Ajouter plus tard » pour le faire plus tard.
Ajouter des participants à la photothèque partagée iCloud sur Mac
Ensuite, choisissez si vous voulez déplacer toutes vos photos et vidéos ou une sélection spécifique de vos médias vers la bibliothèque partagée. Vous pouvez également sélectionner « Déplacer les photos plus tard » pour le faire plus tard.
Déplacer des médias vers la photothèque partagée dans Photos sur Mac
Votre photothèque partagée iCloud est maintenant prête à être utilisée !

Comment rejoindre la photothèque partagée iCloud d’une autre personne ?
La seule façon de rejoindre une photothèque partagée iCloud configurée par une autre personne est de lui demander de vous inviter en suivant les instructions ci-dessus. Lorsque vous recevez l’invitation, appuyez dessus (ou cliquez dessus sur un Mac), puis suivez les instructions pour terminer le processus. Vous ne pouvez faire partie que d’une seule photothèque partagée à la fois.
Invitation à la photothèque partagée iCloud
Les invitations sont envoyées par message. Vous trouverez également des invitations en attente sous Réglages > [Votre nom] > iCloud > Photos > Photothèque partagée sur un iPhone ou un iPad, ou dans l’application Photos de macOS sous Photos > Réglages > Photothèque partagée.
Passage d’une bibliothèque partagée à une bibliothèque personnelle
Une fois que vous avez créé ou rejoint une bibliothèque partagée, vous pouvez basculer entre l’affichage de vos bibliothèques personnelles ou partagées à l’aide d’une bascule.
Pour ce faire, sur un iPhone ou un iPad, appuyez sur le bouton représentant une ellipse en haut de l’écran dans l’application Photos, puis choisissez entre Les deux bibliothèques, Bibliothèque personnelle ou Bibliothèque partagée.
Basculer entre Bibliothèque personnelle, Partagée ou Les deux dans Photos pour iPhone
Sur un Mac, il existe un bouton déroulant dédié dans la barre d’outils supérieure qui vous permet de choisir entre personnel, partagé et les deux.
Basculer entre la bibliothèque partagée et la bibliothèque personnelle sur un Mac

Quelques points à retenir à propos des bibliothèques partagées
Vous ne pouvez appartenir qu’à une seule bibliothèque partagée à la fois, y compris celle que vous avez créée vous-même. Les personnes âgées de 13 ans ou moins ne peuvent appartenir à une bibliothèque partagée que dans le cadre d’un plan de partage familial.
Seul l’organisateur (propriétaire) d’une bibliothèque peut inviter de nouvelles personnes à la bibliothèque. Sur un iPhone ou un iPad, touchez Réglages suivi de votre nom, puis iCloud > Photos pour voir les commandes d’ajout de participants. Sur un Mac, cliquez sur Photos > Réglages > Bibliothèque partagée et ajoutez des participants à partir de là.
Une fois ajouté, tout le monde peut contribuer à la bibliothèque partagée et apporter des modifications aux photos et vidéos qu’elle contient.
Comment ajouter des médias à une photothèque partagée iCloud ?
Pour ajouter manuellement des éléments de l’iPhone ou de l’iPad à une photothèque partagée, touchez « Sélectionner » dans l’onglet Bibliothèque, puis choisissez les éléments que vous souhaitez déplacer. Touchez l’icône représentant une ellipse « … » suivie de « Déplacer vers la bibliothèque partagée » pour terminer le déplacement.
Sur un Mac, vous pouvez simplement sélectionner les éléments, puis faire un clic droit et choisir « Déplacer les éléments vers la bibliothèque partagée » dans le menu contextuel.
Déplacer une photo ou une vidéo vers la bibliothèque partagée sur un iPhone
Sur un iPhone ou un iPad, vous verrez un badge à côté d’un élément qui ressemble à deux personnes côte à côte (Partagé) ou à une seule personne (Personnel). Appuyez sur cette icône pour déplacer des photos et des vidéos individuelles entre vos bibliothèques. Cette icône n’est pas visible sur un Mac.
Bouton Déplacer vers la bibliothèque personnelle dans Photos pour iPhone
Sur votre iPhone ou iPad, accédez à Réglages > Photos > Bibliothèque partagée pour voir les commandes de l’appareil photo pour le partage automatique vers votre bibliothèque partagée. Cela vous permet de partager automatiquement des photos et des vidéos à l’aide du bouton situé dans le coin supérieur gauche de l’appareil photo de l’iPhone ou de l’iPad.

Ajouter directement à la bibliothèque partagée depuis l’appareil photo de l’iPhone
Activez l’option « Partager automatiquement » pour partager des photos par Bluetooth lorsqu’elle détecte que vous êtes avec des personnes qui contribuent à la même bibliothèque partagée. Vous pouvez également choisir de toujours ajouter des photos et des vidéos à votre bibliothèque partagée lorsque votre iPhone détecte que vous êtes à la maison en activant l’option « Partager à la maison ».
Paramètres de partage automatique de la bibliothèque partagée sur l’iPhone
La photothèque partagée utilise le stockage iCloud
La photothèque partagée iCloud utilise le stockage iCloud de l’organisateur. Si vous utilisez déjà un plan de partage familial, le fait d’avoir une bibliothèque partagée n’occupera pas plus d’espace puisque tous les membres de votre plan utilisent déjà l’espace de l’organisateur.
Les choses deviennent un peu plus complexes si vous invitez des personnes extérieures à votre plan de partage familial. Les médias partagés par des personnes extérieures à votre plan consommeront votre espace de stockage iCloud. Vous devrez vous assurer que vous disposez d’un espace de stockage suffisant (éventuellement en passant au niveau supérieur d’iCloud) pour accueillir une bibliothèque croissante.
Espace de stockage iCloud total visible sur un Mac
N’oubliez pas que ces bibliothèques partagées ne feront que s’agrandir au fil du temps. Vous pouvez supprimer des éléments de votre bibliothèque (comme tout participant) et fusionner les doublons. Mais la nature d’une médiathèque est qu’elle s’agrandit avec le temps.
Si vous contribuez à une photothèque partagée iCloud en dehors de votre plan de partage familial, essayez de faire attention à ce que vous partagez (surtout lorsqu’il s’agit de vidéos ou de photos ProRAW).

Quitter ou supprimer une photothèque partagée iCloud
Quitter ou supprimer une photothèque partagée iCloud est un processus presque identique. Si vous êtes l’organisateur, vous pourrez supprimer une photothèque, tandis que les participants pourront choisir de la quitter.
Sur un iPhone ou un iPad, appuyez sur Réglages suivi de votre nom, puis sur iCloud > Photos. Sur un Mac, lancez Photos et cliquez sur Photos > Paramètres > Bibliothèque partagée. Vous trouverez ici l’option de quitter la photothèque partagée ou de la supprimer.
Supprimer la photothèque partagée iCloud sur un Mac
Lorsque vous cliquez sur ce bouton, il vous sera demandé si vous souhaitez tout conserver ou ne conserver que les éléments que vous avez apportés. Vous pouvez confirmer votre intention de supprimer ou de laisser, et les éléments sélectionnés seront conservés.
Les organisateurs doivent informer les participants de leur intention de supprimer la bibliothèque partagée afin qu’ils puissent faire ce choix par eux-mêmes. Sinon, des règles différentes s’appliquent lorsque la bibliothèque est supprimée.
Si un participant a fréquenté la bibliothèque pendant plus de sept jours, tout est transféré dans sa bibliothèque personnelle. S’il est membre depuis moins de sept jours, seules ses contributions personnelles sont transférées. Les mêmes règles s’appliquent si vous supprimez un participant.

Accéder à une photothèque partagée iCloud sur le Web
Tout comme votre photothèque iCloud standard, vous pouvez accéder à votre photothèque partagée sur le Web à l’adresse iCloud.com. L’interface ressemble beaucoup à celle du Mac, avec un menu déroulant dédié en haut de l’écran pour passer d’une bibliothèque à l’autre, où que vous soyez.
Accéder à la bibliothèque partagée sur iCloud.com
Un moyen utile de partager des photos
La photothèque partagée iCloud vous permet de partager vos photos avec vos proches, à condition de la configurer de manière à faciliter le partage.
Plutôt que de demander ou d’être invité à « envoyer les photos que vous avez prises hier », elles seront (avec un peu de chance) déjà dans votre photothèque partagée, pour que d’autres puissent les consulter, les modifier et les utiliser ailleurs.
N’oubliez pas que tout le monde peut ajouter, modifier et supprimer des éléments. Vous pouvez également partager des photos à l’aide des Albums partagés iCloud, de manière plus contrôlée et moins ouverte. Croisons les doigts pour que l’arrivée des collections multimédias partagées incite Apple à ajouter des niveaux de stockage plus importants à des prix inférieurs par gigaoctet.
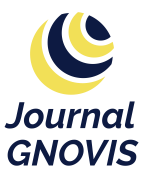




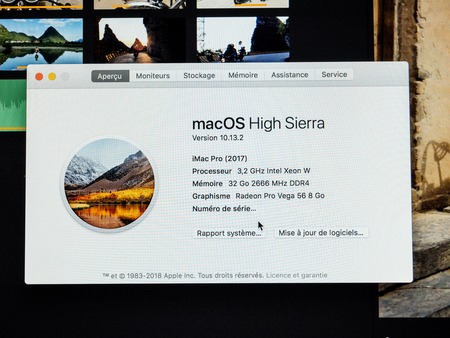





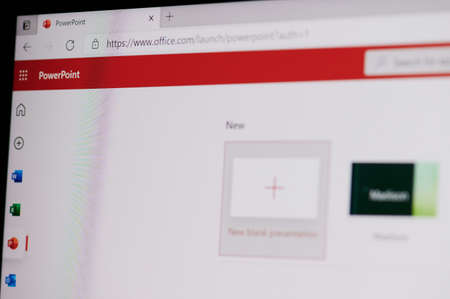



Le site Internet fonctionne brillamment sur ordinateur et sur mobile.
Salut mon cher, visitez-vous en fait ce site régulièrement, si c’est le cas par la suite, vous prendrez certainement une expérience top.